Hey there, design enthusiast! 🎨 Ever gushed over a super cool poster or held onto a business card just because it looked that good? Even in our digital-everything world, a fab print design still makes us do a double-take. If you’re diving into Canva, ready to unleash your creative beast, you’re in the right spot! We’ll drop some juicy Canva tips to make your designs pop off the page. Ready to turn pixels into print perfection? Let’s roll!
1. Understanding Print Quality Basics
- DPI (dots per inch) and why it matters: DPI measures how many ink dots are placed in a square inch of paper. A higher DPI means more detail and clarity. Most professional prints require 300 DPI to ensure sharp and clear images, especially for photos and detailed graphics.
- RGB vs. CMYK color modes: RGB (Red, Green, Blue) is used for digital displays. CMYK (Cyan, Magenta, Yellow, and Black) is the standard for printing. Converting RGB designs to CMYK can lead to color shifts. Layout in CMYK mode from the start for a more predictable print result.
2. Getting Started with Canva
- Setting up the correct canvas size and resolution: Begin with your final print size in mind. For instance, if designing a standard flyer, set up an 8.5 x 11-inch canvas. Always aim for 300 DPI for a clear print.
- Choosing appropriate Canva templates for printing: Canva’s vast library includes templates optimized for print. These have proper resolutions and are set in CMYK mode, ensuring better color accuracy in the final print.
3. Typography for Printing
- Best fonts for print vs. digital: Serif fonts like Times New Roman are often favored for long print documents, as they guide the eye along the text. Sans-serif fonts like Arial are versatile and can work well for headers and body text.
- Ensuring clear readability and avoiding font pixelation: Use fonts from reputable sources to avoid pixelation. Ensure that the text is not too small or too condensed. Always do a test print to confirm readability.
4. Color Considerations
- Avoiding colors that might appear differently when printed: Neon colors, for instance, can look vibrant on screens but may not print as brightly. Always do test prints to verify colors before finalizing large print jobs.
- Tips for maintaining color consistency: Stick to a limited color palette and use color codes (like Pantone) when communicating with printers. This ensures that the printed colors match your expectations.
5. Design Composition & Layout
- Importance of white space and margins: White space isn’t just empty space; it provides balance and enhances readability. Conversely, margins prevent essential content from being too close to the edge, which risks getting cut off during printing.
- Using grids and alignment tools: Canva provides grids and alignment tools. They help maintain consistency, balance, and proportion throughout your design.
6. Using Images and Graphics
- Ensuring images have high resolution: Images should ideally be 300 DPI at the size they’ll be printed. A low-res image might look fine on screen but will appear pixelated when printed.
- The do’s and don’ts of stretching or scaling images: Always maintain an image’s original proportions. Stretching can make it look distorted while enlarging a low-res image can cause pixelation.
7. Bleeds and Safe Zones
- Understanding the importance of bleed in print designs: Bleeds are the extra margins around your design that get cut off. They ensure that if the cut isn’t precise, your design still looks seamless without white edges.
- Setting up safe zones: This is the buffer area where crucial content (like text and logos) should be placed inside your design. It ensures important elements aren’t accidentally trimmed off.
8. Proofing and Previewing
- How to use Canva’s preview tools: Canva’s preview mode lets you see your design as it would appear once printed. It helps spot errors or elements too close to the edge.
- Importance of test printing: This step is crucial. A test print gives a real-world view of colors, text sizes, and overall layout. Any discrepancies or issues can be addressed before final printing.
9. Exporting for Print
- Best file formats for different print needs: PDF is widely accepted for professional printing due to its ability to maintain design integrity. JPEG is best for photos, while PNG is good for transparent designs.
- Ensuring designs retain quality during export: Choose the highest quality settings when exporting. In Canva, the “Print-Ready PDF” option is a safe bet.
10. Handling Common Printing Issues
- Troubleshooting color mismatches: Factors like paper type, ink quality, and printer settings can affect color. If using a printing service, provide them with a physical or digital color reference.
- Addressing resolution issues and blurriness: Always use high-res images and graphics. If a design looks blurry, check the source files and ensure they’re of sufficient quality.
11. The Role of Printers
- Understanding different types of printers: Inkjet printers are great for photos; laser printers excel at producing sharp text. For bulk or high-quality prints, professional-grade printers at print shops are ideal.
- Collaborating with printing vendors: Building a good relationship with your printer can be invaluable. They can offer advice, do color-matching, and ensure you get the best possible print results.
And there you have it, superstar! 🌟 With these Canva tricks up your sleeve, you’re all set to conquer the world of print design. Remember, every masterpiece starts with a single pixel. So, unleash your creativity, make some magical designs, and let the world see your vision in all its printed glory. Go forth, design, print, and most importantly, have a blast doing it! 💃🎉
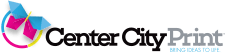

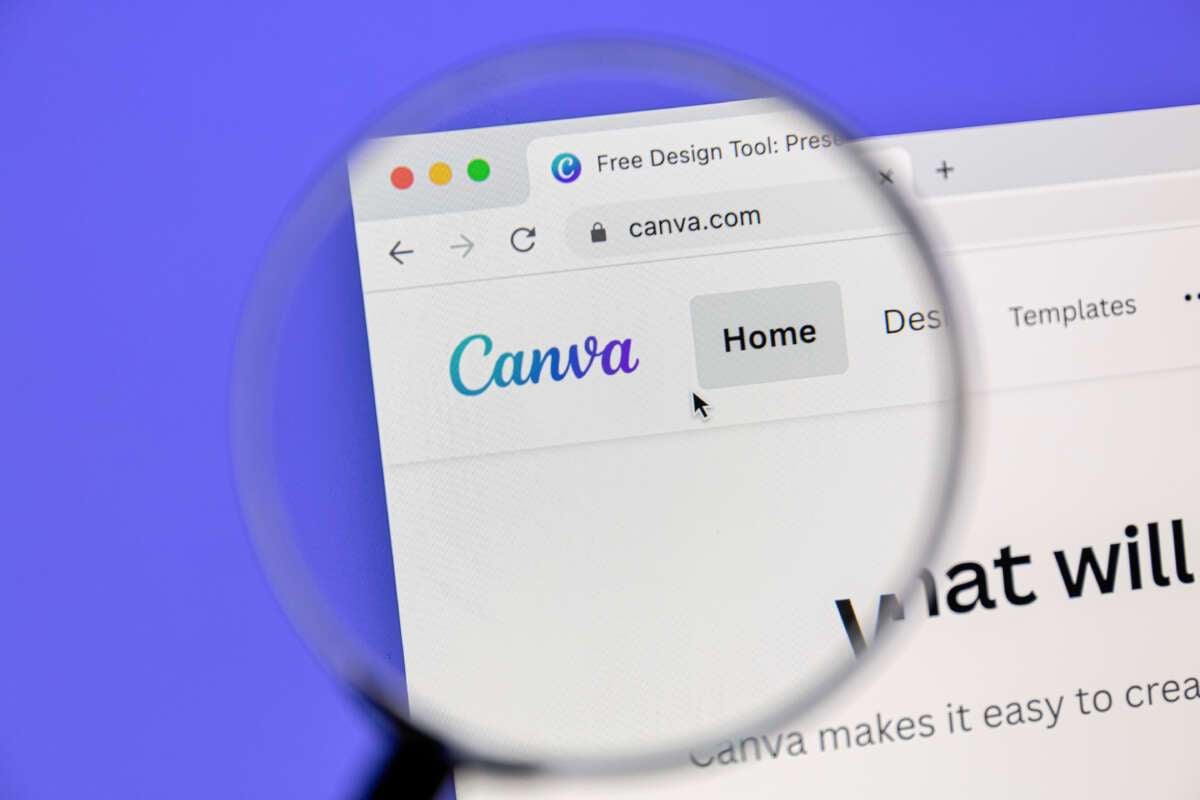




What about saving as a vector graphics? Isn’t that a way to get an image to scale correctly? How does DPI and vector graphics work together?
Thanks
Thank you for your question. With Canva Pro you can create, save, and download vector images. With Canva’s standard license however, graphics must be scaled to the appropriate size using the correct DPI. All images can be scaled down without image quality loss however they can not be scaled larger while maintaining proper resolution.